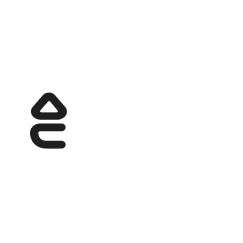How to add a Payout method
There are 2 options available
Maurine
Last Update 3 года назад
After creating your lease, you're now ready to Add A Payout Method.
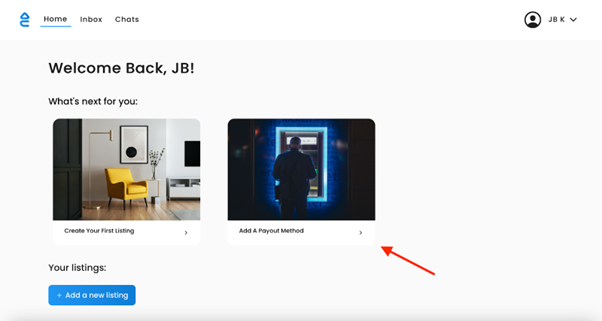
You can add a payout method from the home page of your Elev account or the drop down menu (shown below).
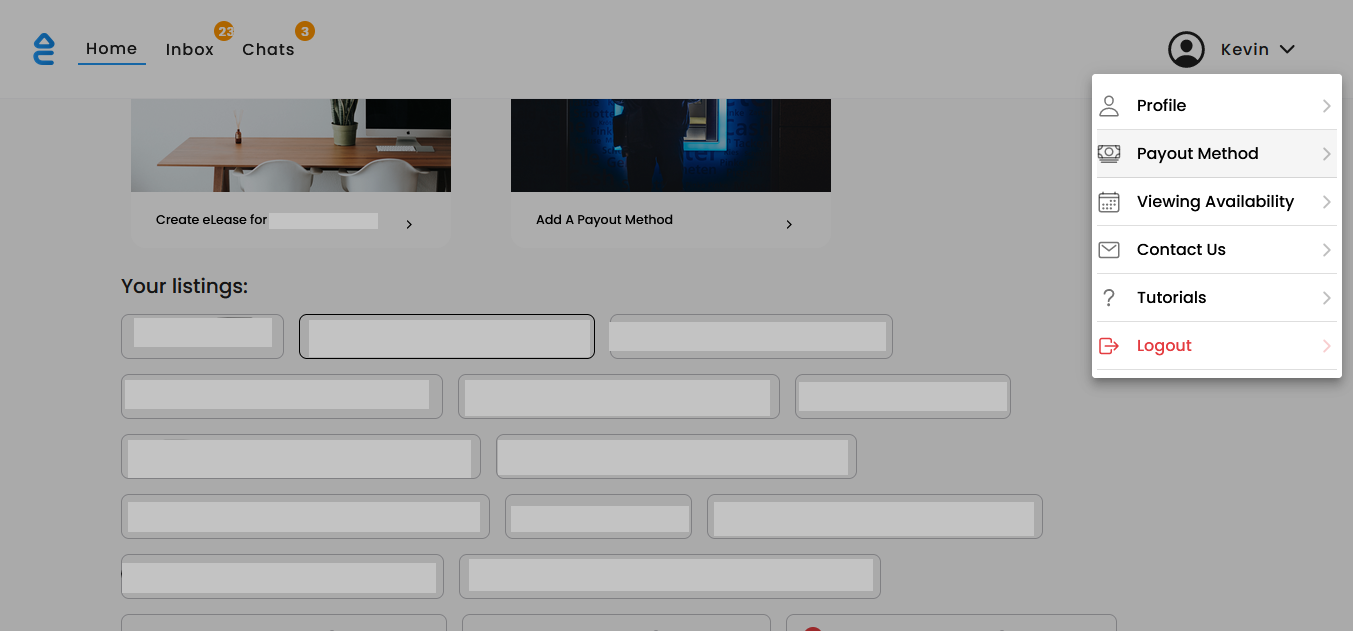
Option 1: e-Transfer
Select Interac e-transfer and click Continue. Then enter the email attached to your bank account and click save.
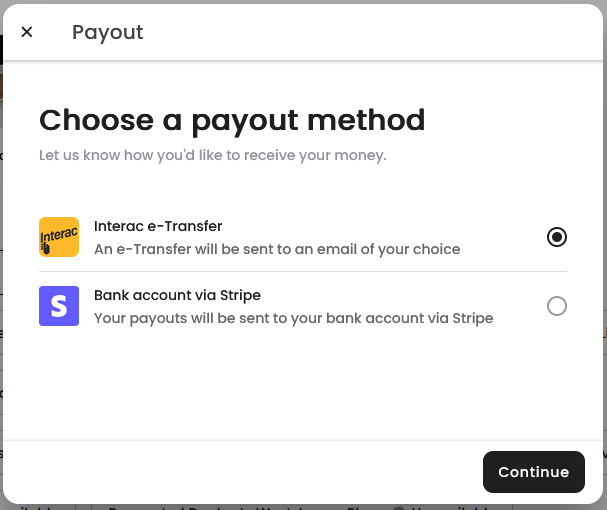
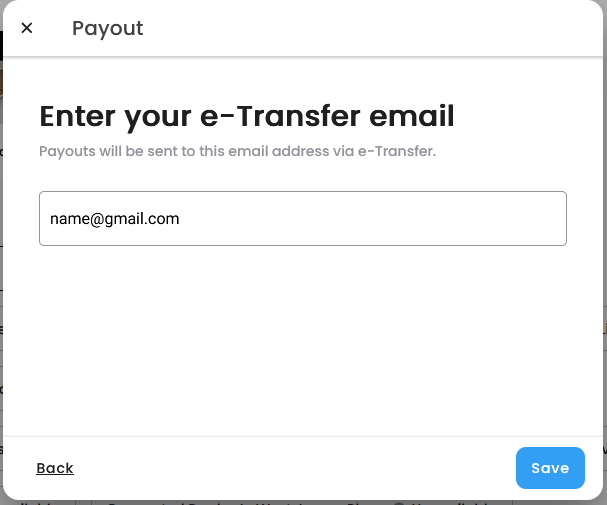
You're done! You should see the success message below, showing e-transfer setup is complete. You can still Edit your email address or Change Payout Method to the second option.
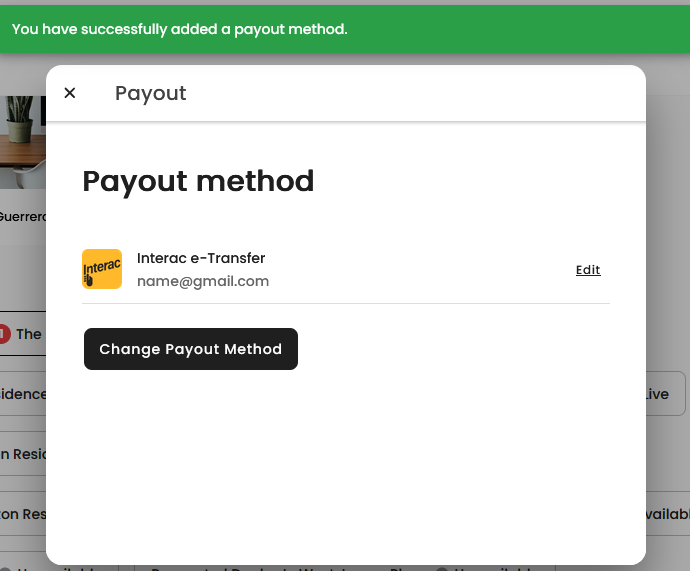
Option 2: Stripe account
If you'd like to Change Payout Method from e-transfer or selected Bank Account via Stripe as your payout method, follow the steps below.
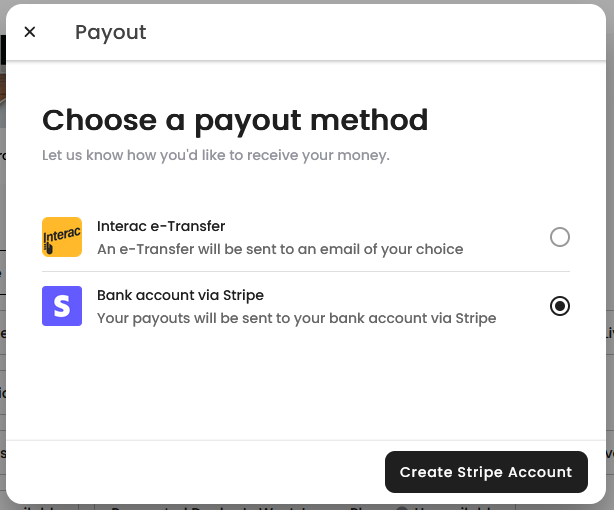
Step 1
Once you click Create Stripe Account, you'll be redirected to the Stripe pop-up page. Enter your email address and phone number then click continue.
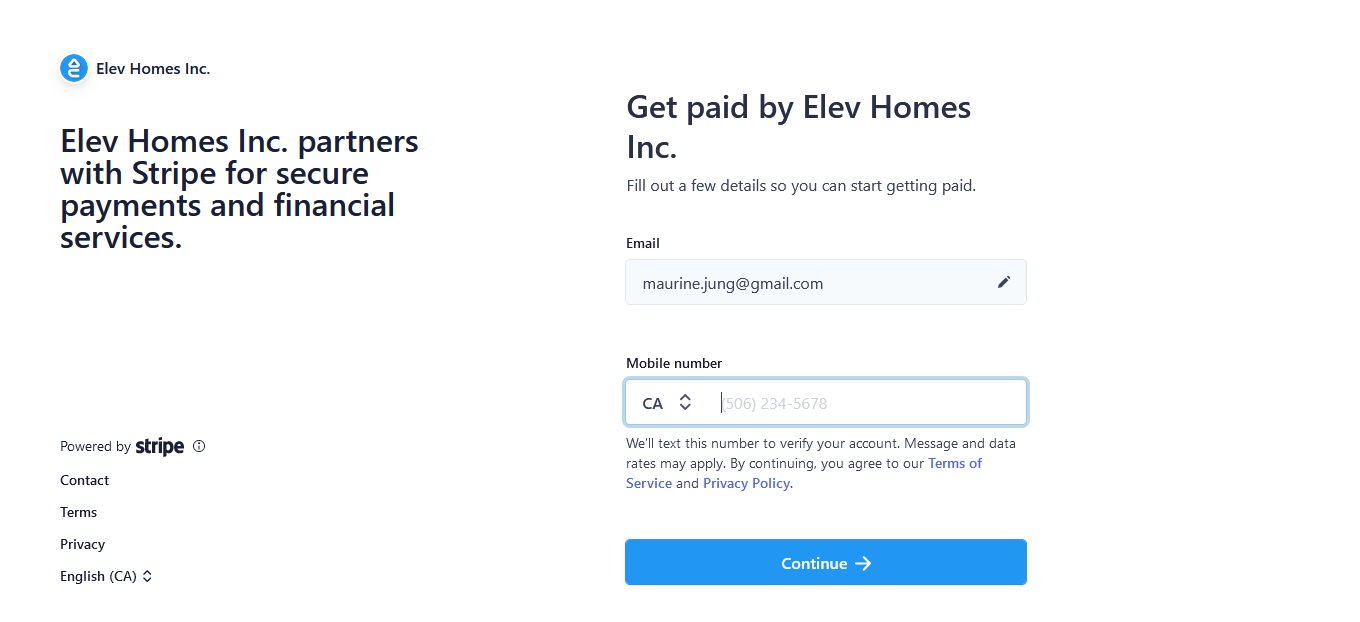
You will receive a verification code via text notification to verify your Stripe account.
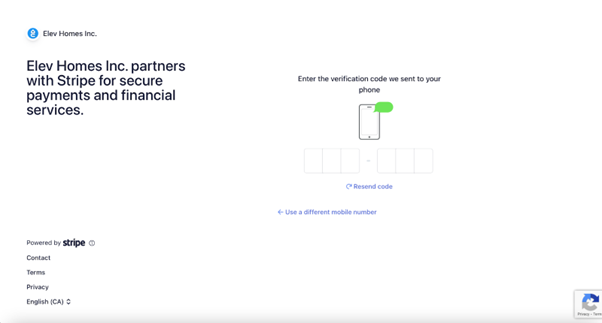
Step 2
After typing in your code, select “Individual or sole proprietorship” for the type of business.
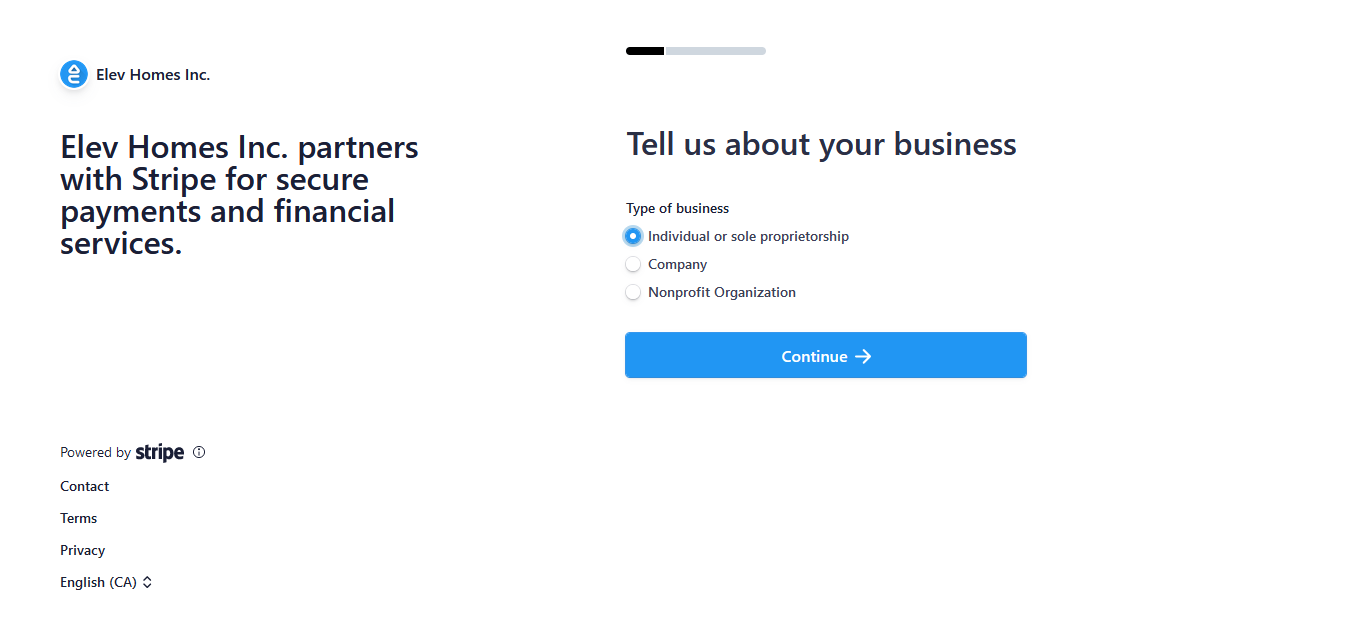
Step 3
The next step is to add your personal details. Fill in the required fields and click “Continue” at the bottom of the page.
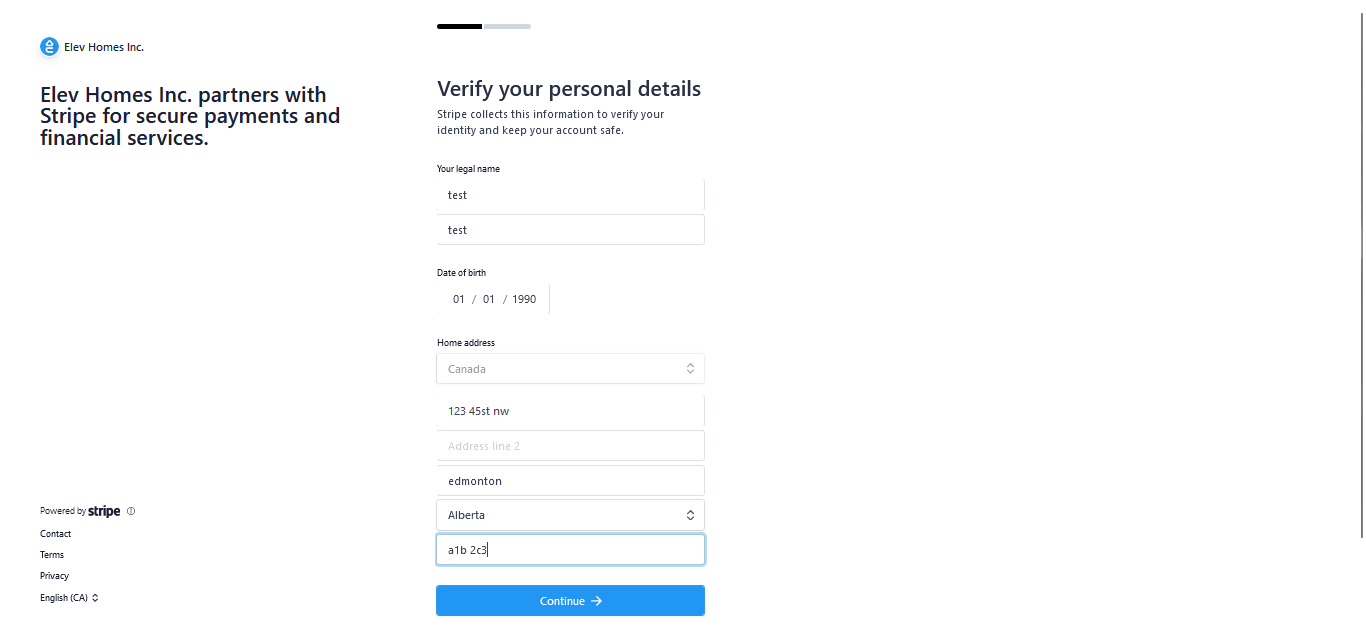
Step 4
Select the bank account you would like the rent payment to go to.
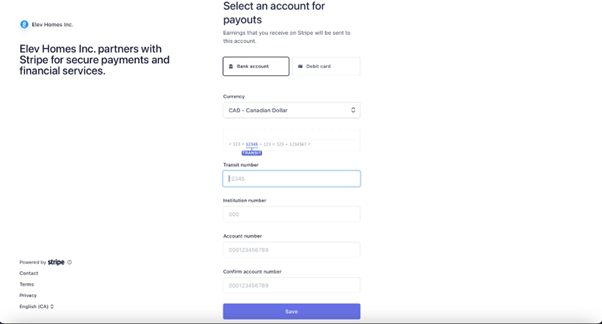
You can choose between depositing it directly into your bank account (as shown above) by choosing Bank Account, or your debit card by choosing Debit Card (shown below).
Once you've entered your account information, click Save to move on to the final step.
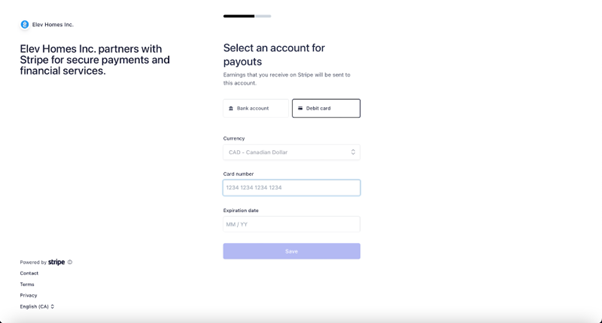
Step 5
The final step is to review your details and when satisfied, click Submit!

Click submit, and your stripe account is now setup.
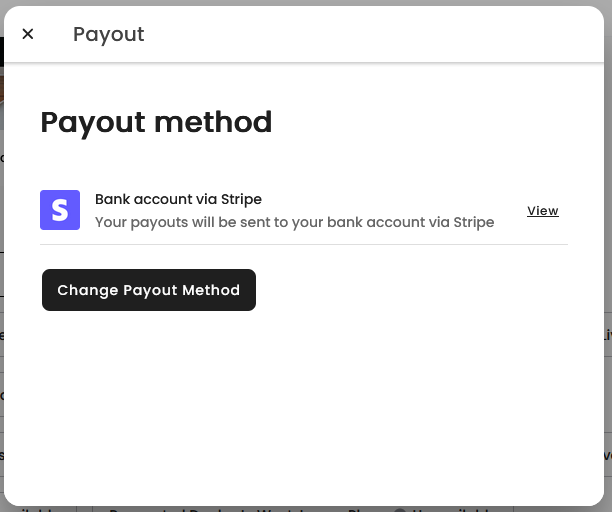
Congratulations!
Your account is now created! You should receive an email from Stripe requesting you to verify your Stripe account to gain access to your personalized dashboard. This dashboard will give you an overview of the rent payments made to your account.
If you have any questions or concerns, you can always contact us via this form or email us directly at [email protected].